
|
Несколько пользовательских экранов используются в Locus Map по умолчанию.
Кроме того, некоторые экраны можно скачать на форуме этого приложения. Также
пользовательские экраны можно (хотя и довольно сложно) создавать
самостоятельно.
Пользовательские экраны могут содержать:
- карту
- различные данные (например, скорость, высоту, количество спутников, компас)
- кнопки для выполнения некоторых действий
Все эти компоненты могут быть разного размера и цвета, иметь надписи разными
шрифтами и находиться в разных местах экрана.

|
| Один из экранов от разработчиков |
Платная версия программы Locus Map содержит похожую функцию – маршрутный
компьютер. Это – относительно простой способ вывести на экран нужные вам
данные в удобном для вас виде. Но у пользовательских экранов есть свои
преимущества:
- они работают и в платной, и в бесплатной версиях Locus Map (причём в бесплатной версии рекламный баннер на них отсутствует, в отличие от основного экрана)
- они предоставляют больше возможностей, чем маршрутный компьютер (например, кнопки изменения масштаба карты – «плюс» и «минус» – можно сделать любого вида и любого размера и разместить в любом месте экрана)
Есть у пользовательских экранов и недостаток. Их довольно сложно создавать
самостоятельно. Для этого нужно уметь редактировать XML-файлы. Более подробно
о том, как создать пользовательский экран, читайте
здесь.
Я не настолько хорошо разбираюсь в редактировании XML-файлов, чтобы создать
пользовательский экран с нуля. Но я могу внести значительные изменения в уже
существующий экран. Несколько пользовательских экранов я скачал с форума
программы Locus Map и на их основе создал свои варианты. Давайте посмотрим на
них.
Пользовательский экран «Only Map»
Предназначен для тех случаев, когда вы хотите видеть на экране только карту и
больше ничего.

|
| Пользовательский экран «Only Map» |
Нижняя часть:
Здесь находятся кнопки изменения масштаба карты и кнопка, которая
устанавливает ваше местоположение по центру экрана.
Верхний правый угол:
Нажатие на полупрозрачный квадратик убирает верхнюю (синюю) панель с названием
пользовательского экрана.
Пользовательский экран «Big Top Dashboard»
Этот экран даёт возможность просматривать карту и одновременно видеть много
различных навигационных данных.
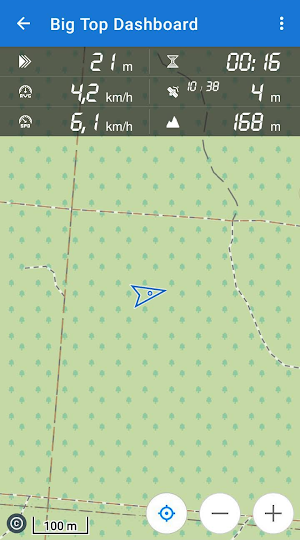
|
|
Пользовательский экран «Big Top Dashboard» |
Верхняя часть:
1. Левый столбик (сверху вниз): пройденный путь, средняя скорость перемещения
(оба – при включённой записи трека), текущая скорость.
2. Правый столбик (сверху вниз): время в пути (при включённой записи трека),
количество спутников (используемых/всех) и точность, высота над уровнем моря.
Нажатие на панель с данными убирает верхнюю (синюю) панель с названием
пользовательского экрана.
Нижняя часть:
Здесь находятся кнопки изменения масштаба карты и кнопка, которая
устанавливает ваше местоположение по центру экрана.
Пользовательский экран «Compass-Dashboard»
Этот экран даёт возможность удобно просматривать карту и одновременно видеть
компас и различные навигационные данные.

|
|
Пользовательский экран «Compass-Dashboard» |

|
| Компас и данные скрыты |
Верхняя часть:
1. Слева – компас.
2. Справа (сверху вниз): высота над уровнем моря, текущая скорость, средняя
скорость перемещения, пройденный путь (оба – при включённой записи трека).
Нажатие на ячейку «altitude» убирает верхнюю (синюю) панель с названием
пользовательского экрана.
Нижняя часть:
1. Внизу – кнопки изменения масштаба карты и кнопка, которая устанавливает
ваше местоположение по центру экрана.
2. Справа над кнопкой «плюс» – кнопки, которые убирают с экрана компас и
панель с данными (кроме ячейки «altitude»).
Пользовательский экран «Go To Point»
Предназначен для использования при включении режима сопровождения к точке или
сопровождения по треку (маршруту).

|
| Пользовательский экран «Go To Point» |

|
| Стрелка и часть данных скрыта |
Верхняя часть:
1. Верхняя строка – название путевой точки (точки маршрута) и расстояние до
точки.
2. Нижняя строка (слева направо): высота над уровнем моря, пройденный путь
(при включённой записи трека), расстояние до конца маршрута.
Нажатие на верхнюю строку убирает верхнюю (синюю) панель с названием
пользовательского экрана.
Центральная часть:
Здесь находится большая красная стрелка, которая указывает направление на
путевую точку (точку маршрута).
Нижняя часть:
1. Внизу – кнопки изменения масштаба карты и кнопка, которая устанавливает
ваше местоположение по центру экрана.
2. Справа над кнопкой «плюс» – кнопки, которые убирают с экрана нижнюю
строку с данными и стрелку, указывающую направление на точку.
Установка пользовательских экранов
Чтобы установить себе созданные мной пользовательские экраны, зайдите на эту
страницу через браузер смартфона и нажмите на эту ссылку:
Готово! Пользовательские экраны установлены!
Имейте в виду, что ссылка выше не работает на компьютере, а работает только на
смартфоне или планшете. Этот способ установки предельно прост и удобен. Но
если по каким-то причинам он вам не подходит, можно сделать по-другому:
скачать
отсюда
архив, распаковать его и поместить находящиеся внутри архивы (не распаковывая
их) в папку Locus/data/customScreen.

|
| Папка с пользовательскими экранами |
Переключиться с основного экрана на пользовательский можно при помощи
соответствующей кнопки в разделе «Все функции» – «Инструменты» главного меню.
Но, конечно же, будет гораздо удобнее, если вы добавите эту кнопку на боковую
панель главного экрана.
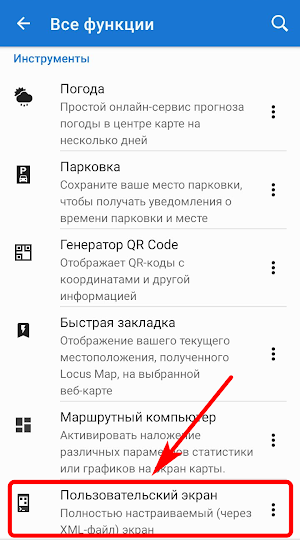
|
| Раздел «Все функции» |
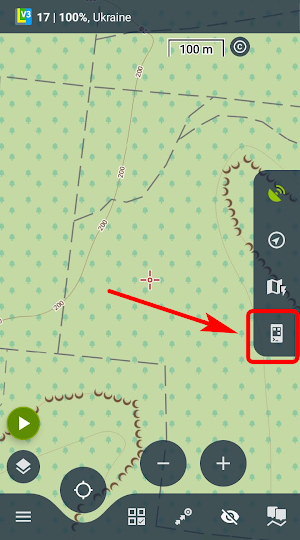
|
| Кнопка на боковой панели |
Чтобы переключиться с одного пользовательского экрана на другой нажмите на три
точки в правой части верхней синей панели, а затем – на появившуюся надпись
«Выбрать тему». Появится список, в котором необходимо нажать на нужный экран.

|
| Нажимаем на три точки в верхнем правом углу |

|
| Нажимаем на надпись «Выбрать тему» |

|
| Выбираем пользовательский экран из списка |
В нижней части списка есть надпись «Установить по умолчанию». Нажатие на неё
приведёт к установке нескольких пользовательских экранов, предлагаемых самими
разработчиками приложения. Мне они совершенно не понравились, но если вам
интересно, вы можете установить экраны от разработчиков и ознакомиться с ними.
Экраны, которые вам не нужны, удалить очень легко. В списке пользовательских
экранов нажмите на три точки справа от экрана, который вам не нужен, и
выберите соответствующий пункт в открывшемся меню.
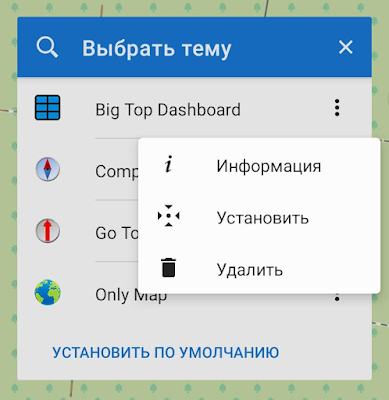
|
| Нажимаем на три точки и удаляем ненужный экран |
На этом всё! Я надеюсь, что мои пользовательские экраны помогут вам
использовать Locus Map более комфортно, чем раньше.
Спасибо! Очень интересно... Особенно с убирающемся рекламным баннером на бесплатной версии!!!
Пожалуйста! А что касается рекламного баннера в бесплатной версии, так он не то, чтобы убирается, а просто его нет нигде, кроме основного экрана.
После ввода текста выберите подпись комментария. Например, вариант "Анонимный". Или введите своё имя, выбрав пункт "Имя/URL" (поле "URL" заполнять не обязательно). Или выберите для подписи аккаунт Google, тогда вы сможете получать на почту уведомления о новых комментариях: в правом нижнем углу формы комментирования поставьте галку в пункте "Оповещать".