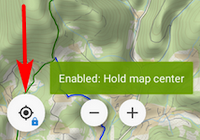
|
Оригинальная статья (под названием «Магия долгого нажатия») опубликована
на английском языке. Её вы можете увидеть
по этой ссылке. А здесь я предлагаю вам перевод статьи, который я выполнил (за
исключением некоторых моментов) максимально близко к тексту оригинала.
Итак, читаем статью:
Locus Map, как одно из самых универсальных и гибких приложений для
навигации, обладает множеством функций и настроек. Мы делаем все возможное,
чтобы разместить и структурировать все пункты для непосредственного
использования, но время от времени возникают ситуации, когда нам нужно
использовать нашу магию долгого нажатия.
Давайте соберем эти ситуации здесь для вас – мы уверены, что вы оцените наши
советы для более быстрого и удобного использования Locus в полевых условиях.
Главный экран
Кнопка центрирования
При долгом нажатии вы можете включить опцию «удержание центра карты».
Когда вы просматриваете карту и перемещаете ее, эта опция автоматически
возвращает ваше местоположение в центр через 5 секунд:
Кнопки масштабирования
При долгом нажатии на одну из кнопок масштабирования отображается
ползунок зума, указывающий диапазон масштабирования и выбранный
уровень зума:
Кнопка записи трека
Долгое нажатие на красную кнопку активной записи трека немедленно
останавливает запись, не выдвигая панель записи:
Кнопка «Контент экрана карты»
Долгое нажатие на кнопку «Контент экрана карты» переключает две последние карты, которые вы использовали. Это очень быстрый и удобный способ переключаться между картами.
Верхняя панель с координатами
На верхней панели главного экрана может отображаться различная информация.
Когда она настроена на отображение координат в позиции курсора, вы можете
легко скопировать координаты в буфер обмена, выполнив долгое нажатие на
панель:
Главное меню
Кнопка главного меню
При долгом нажатии открывается
скрытое меню опций исправления ошибок и дополнительных
«экспертных» настроек:
Нажатие на экспертные настройки
добавляет их в раздел основных настроек:
Кнопки в сетке меню
Вы можете настроить нужные вам функции в главном меню, нажав и
удерживая любую из кнопок сетки. Появится полный список функций, и вы можете
выбрать, какую из них следует разместить на позиции кнопки:
Панели функций
При долгом нажатии любой кнопки на панели функций открывается всплывающее
окно с информацией о функции, запускаемой кнопкой, и с
настройкой панели. Однако некоторые кнопки предлагают больше
возможностей:
Индикатор / кнопка GPS
Этот многоцелевой элемент показывает статус GPS, а также открывает экран GPS
/ компаса со схемой состояния спутников и данными датчиков. При долгом
нажатии вы можете
быстро активировать / деактивировать доступ Locus к GPS:
Кнопки треков, точек и менеджера данных
Удерживая нажатой одну из этих кнопок, вы можете
быстро скрыть все треки / точки на карте, а также
удалить все другие временные элементы на карте:
Кнопка маршрутного компьютера
Если вам нужно быстро сменить маршрутный компьютер, просто нажмите и
удерживайте соответствующую кнопку на функциональной панели и откройте
выбор маршрутного компьютера:
Менеджер треков / маршрутов и точек
Панель трека / точки
Если вы коснетесь панели трека в папке, вы откроете экран свойств трека со
статистикой, профилем высоты, путевыми точками и т.д. При долгом нажатии на
неё вы быстро попадаете в меню инструментов с треком, выделенным для
других действий – копирования, перемещения, экспорта и т.д.:
То же самое происходит при долгом нажатии на панель точки в папке точек.
Миниатюра предварительного просмотра трека
Иногда бывает, что миниатюра не отображается должным образом. Вы можете
повторно сгенерировать её, нажав и удерживая:
Точка
Экран свойств точки
Так же, как и на верхней панели главного экрана, при долгом нажатии на
координаты точки они копируются в буфер обмена для
использования функции «Поделиться» или отправки по электронной почте или с
помощью SMS:
Панель ведения к точке
Если вы хотите быстро остановить ведение к точке, просто нажмите и
удерживайте панель ведения к точке:
Планировщик маршрута
Планировщик маршрута предлагает
четыре волшебных функции долгого нажатия!
Кнопка режима рисования
При планировании поездки иногда случается, что нужно сократить путь, ведущий
через луг без всякой тропы. Для этого необходимо
выключить маршрутизатор и использовать ручной режим рисования. Чтобы
сделать это как можно быстрее, просто
нажмите и удерживайте кнопку режима рисования.
Кнопка удаления точки маршрута
Вам не нравится только что спланированный маршрут? Просто нажмите и
удерживайте кнопку «-», и вы сможете быстро очистить планировщик:
Кнопка добавления точки маршрута
При долгом нажатии этой кнопки открывается панель выбора местоположения для
определенного способа добавления очередной точки маршрута. Очевидно, есть
целый ряд способов:
Индикатор расстояния
И последнее, но не менее важное. Если вам нужно быстро измерить площадь
территории, ограниченной вашим маршрутом, просто нажмите и удерживайте
индикатор расстояния:
Итак, вы увидели, что использование долгого нажатия открывает новые
возможности для удобной работы с приложением Locus Map. Если после прочтения
у вас остались какие-то вопросы, задавайте их в комментариях к статье.
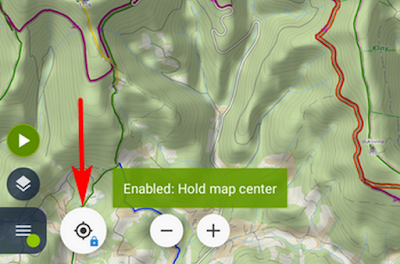



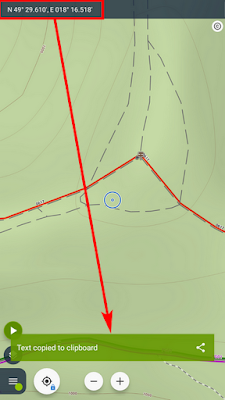

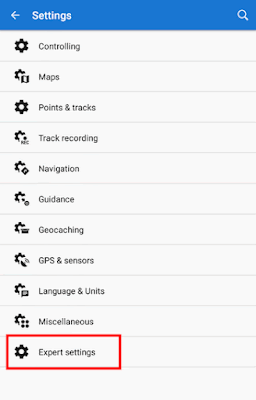

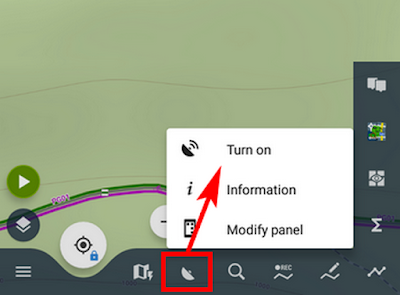


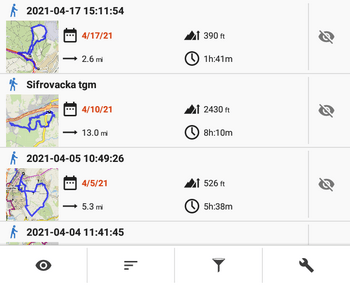

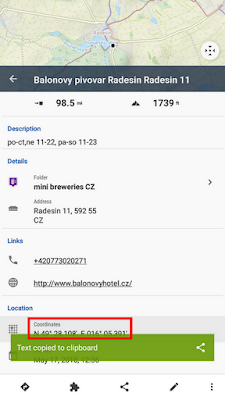



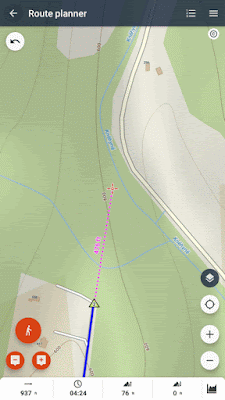
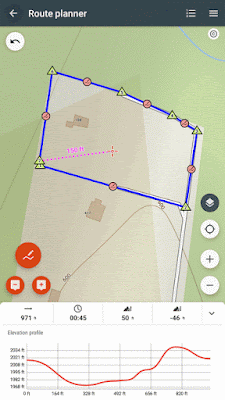
Полезная информация !.. Спасибо за Ваш труд.
Спасибо за отзыв!
Много полезной информации! Респект!
Спасибо!
После ввода текста выберите подпись комментария. Например, вариант "Анонимный". Или введите своё имя, выбрав пункт "Имя/URL" (поле "URL" заполнять не обязательно). Или выберите для подписи аккаунт Google, тогда вы сможете получать на почту уведомления о новых комментариях: в правом нижнем углу формы комментирования поставьте галку в пункте "Оповещать".